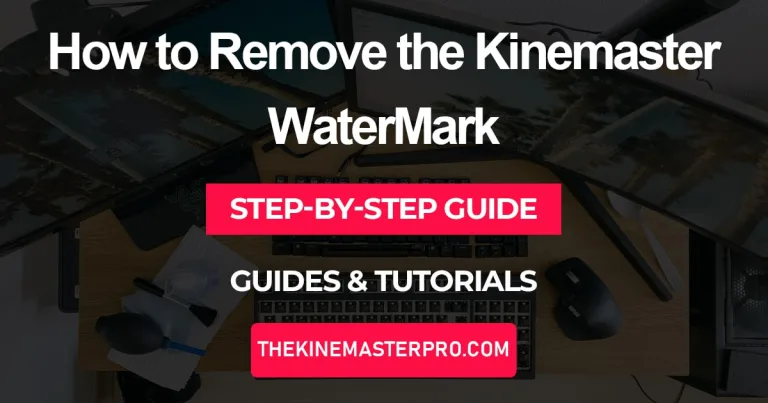5 easy Steps to Upload Video to YouTube with Kinemaster
Unlike all the other editing softwares and platforms, you can directly upload video to YouTube with Kinemaster, after editing. It saves the hassle of going to the YouTube app and uploading it from there. In this article, we have given you a comprehensive guide on how to upload to Youtube with Kinemaster. So, let’s get started.

This feature of being able to upload video to YouTube with Kinemaster is unique and makes Kinemaster stand out. Other than this feature, there are many other unique features and tools that Kinemaster has at your disposal, which would surely make it your go-to photo and video editing app or platform on smartphones. Some of the other unique attributes and tools that Kinemaster possess are the ability to cut videos, however you want, remove the background noise in the video, cropping the video accordingly, the ability to add animated text or simple text to a video, which adds another editable layer on the video and gives it a personalized yet professional feel.
Step-by-Step Guide on how to Upload video to YouTube with Kinemaster
Below is the step-by-step guide consisting of a few easy steps, you will need to follow in order to upload video to YouTube with Kinemaster, if you haven’t done it before.
Step 1: Open Kinemaster
First, Open Kinemaster app on your mobile. If you haven’t downloaded it then go to your Play Store or App Store and download it now.
Step 2: Edit your video
Click on Create: On the launch you will see a ‘Create’ button at the bottom of your screen click on it.
Create new: On the following page click on ‘Create New’ button, click on it to start your editing.
Aspect ratio: Now you have to select the ratio of your project, choose the one with the Youtube icon on it.
Select & Edit your video: On the following page you will see all your media, choose the video you want to edit, and edit your video.
Step 3: Share you video
Export video: After editing your video, click on the share icon to export your video.
Select the export Quality: Then choose the frame rate and resolution of your video.
Share icon: After selecting the video quality, click on the ‘Share’ icon on the right to upload your video.
Select Youtube: Then you will see various social media platforms on which you can upload your video, select youtube among them to access its app.
Step 4: Choose uploading details
Add Title & Description: On the following page you will see the upload page of Youtube, add your video title and description there.
Add other Details: You can also add other details like tags and location.
Add Thumbnail: You can also add a thumbnail to your video by clicking on the image icon on the top left corner.
Step 5: Schedule your upload
Visibility: Go to the visibility section to schedule your video or want to upload video privately.
Schedule your video: In the visibility go to the schedule section and set the schedule for your video.
Click on next: Then go back and click on next on the top right corner of your screen.
Click on upload: Then on the next page adjust further video details and click on ‘Upload video.’
Conclusion
In this article, we mainly discussed why Kinemaster is the only app you need to cover all your photo and video editing needs. Upload video to YouTube with Kinemaster, is just one of the many unique features that Kinemaster has, as we have already discussed, and to top it all, the interface it has is also pretty easy to use and understand, even for someone new. It’s no 2 in mobile editing apps for a reason. We hope you like this blog on how to upload to YouTube with Kinemaster. If you want to read more interesting blogs like this, check out our other blog posts as well.