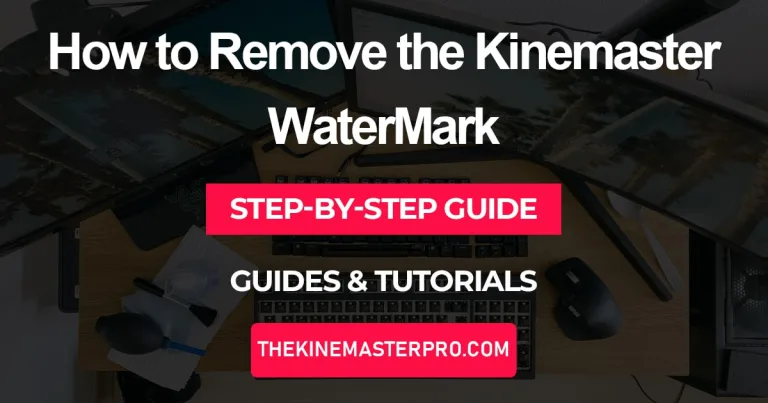Crop Videos in Kinemaster using these 5 easy steps
The ability to crop videos in Kinemaster is used to remove unwanted objects from video corners or to remove distracting portions. It can also be used to focus on a specific part of a video. In general video cropping is just as beneficial as photo cropping. In this article, we have given you a comprehensive guide on how to crop videos using Kinemaster. So, let’s get into it.

Crop videos in Kinemaster, as we have discussed before, is a vital step in making the video look more refined. And using Kinemaster to precisely do that will provide you with many other benefits, such as add animated text to video, remove background noise and many more that are unique only to Kinemaster.
Step by Step Guide on How to Crop videos in Kinemaster
Below are the steps that you will need to follow in order to correctly crop video in Kinemaster for the first time
Step 1: Open Kinemaster
First, Open the Kinemaster app on your mobile. If you haven’t downloaded it then go to your Play Store or app store and download it now.
Step 2: Create a New Project
Click on Create: On the launch you will see a ‘Create’ button at the bottom of your screen click on it.
Create new: On the following page click on the ‘Create New’ button, click on it to start your editin
Aspect ratio: Now you have to select the ratio of your project, choose the one you require, and click on ‘Next.’
Note: There’s a tricky part, if you have used Kinemaster before you may have noticed that there is no option to crop the video. If you want to crop a video you have to select an image for the background otherwise you won’t be able to crop your video.
Step 3: Upload your Video
Select background Image: Then on the following page select an image from ‘Image Assets’ for your background.
Drag your photo: Before uploading the video make sure to drag the photo according to your video length, you can delete the extra part after uploading the video.
Click on Layer: On the right side of your screen you will see a ‘Layer’ button click on it, then a menu will appear, click on ‘Media’ in the menu.
Select your video: Now select the video you want to edit and it will be added to the timeline.
Step 4: Crop your video
Go to cropping: Now click on the ‘Menu’ on the right side, scroll look for ‘Cropping’ and click on it.
Crop your video: Adjust and crop your video as you want by dragging any corner. After cropping click on the ‘✔’ mark.
Adjust your video: After cropping drag and adjust your video according to the background and click on the ‘✔’ mark.
Step 5: Export your Video
Preview your video: After editing make sure to preview your video by clicking on the ‘Play icon’ on the right side of your screen.
Export your video: When you are satisfied with the result click on the ‘share Icon’ in the top right corner to export your video (preferably in 4k).
Choose Export Settings: Then choose the resolution and frame rate of your video.
Save your video: Then simply click on ‘Save as video’ to save your video.
Conclusion
Crop videos in Kinemaster is also necessary for uploading it on different social media platforms as every platform has a different video ratio. It is especially beneficial for screen recording as you don’t want others to know your personal info. We hope you found this blog helpful. If you want more amazing blogs like this check out our guide page.