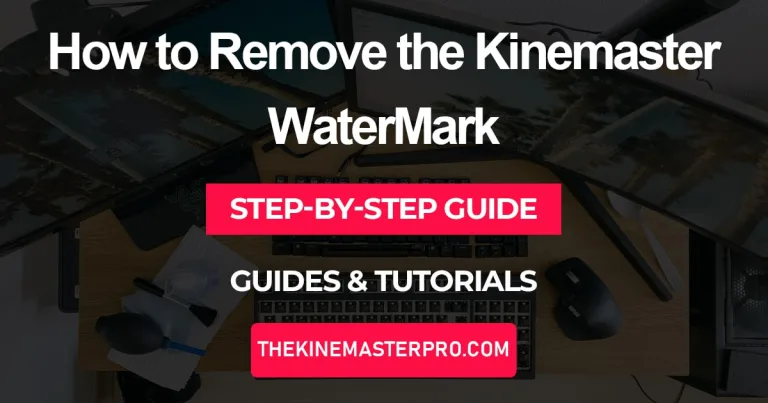5 Steps to Cut Videos in Kinemaster: A Brilliant Guide
An important thing to know when editing a video, is how to cut it accordingly. And if you want to do this on smartphone, the best platform is Kinemaster. As other than the ability to cut videos in Kinemaster, you get many other added benefits in form of unique and standalone features and tools. And to top it all off, its interface is also really user-friendly and helps even the ones who are just starting their editing journey.

As discussed before, the ability to cut videos in Kinemaster, helps you in getting rid of the unnecessary parts and makes the video short and to-the-point. And even other than that, Kinemaster also provides you with many unique abilities like adding animated text to photos or videos, remove background noise, also lets you crop a video accordingly, and once you are done editing, you can export it in any format you want, you can even export in 4k.
Step-by-Step Guide to cut videos in Kinemaster
There are following steps of cut videos in Kinemaster which are given below:
Step 1: Open Kinemaster
First, Open the Kinemaster app on your mobile. If you haven’t downloaded it then go to your Play Store or App Store and download it now.
Step 2: Create a New Project
Click on Create: On the launch you will see a ‘Create’ button at the bottom of your screen click on it.
Create new: On the following page click on the ‘Create New’ button, click on it to start your editing.
Aspect ratio: Now you have to select the ratio of your project, choose the one you require, and click on ‘Next.’
Select your video: On the following page, you will see all your media, choose the video you want to edit.
Step 3: Trim from start or end
Select the video: After the video is uploaded click on the ‘Timeline’ to see the editing option.
Click on Trim/Split: On the left side of your screen you will see a ‘Trim/Spit’ button, click on it to crop your video.
Choose the trip option: You will see four options in ‘Trim/Split’, the first two are really simple if you want to crop your video from the start, move the red vertical line to the point from where you want to start your video and click on ‘Trim Left.’
Step 4: Trim from Centre
Select the video: After the video is uploaded click on the ‘Timeline’ to see the editing option.
Click on Trim/Split: On the left side of your screen you will see a ‘Trim/Spit’ button, click on it to crop your video.
Choose the trip option: You will see four options in ‘Trim/Split’, the first two are really simple if you want to crop your video from the start, move the red vertical line to the point from where you want to start your video and click on ‘Trim Left.’
Step 5: Export your Video
Preview your video: After editing make sure to preview your video by clicking on the ‘Play icon’ on the right side of your screen.
Export your video: When you are satisfied with the result click on the ‘share Icon’ in the top right corner to export your video.
Choose Export Quality: Then choose the resolution and frame rate of your video.
Save your video: Then simply click on ‘Save as Video’ to save your video.
Conclusion
Trimming unnecessary parts of a video really gives your video a seamless look and it hooks the audience’s attention. If you want users to watch your video you have to keep them hooked, and it can’t be done without removing the unnecessary part. We hope you find this blog helpful. If you want more amazing blogs like this check out our guide page.