Add animated text to video using Kinemaster in 12 easy steps
Add animated text to video using Kinemaster provides your video with a greater depth. Texts give your video a diverse audience and it hooks the audience. It also looks more presentable and kind of aesthetic. If you are a YouTuber then your videos go to people all over the world and adding captions or texts in your videos helps the viewers to overcome the language barrier.
That’s just one of the perks you get, when you add animated text to video using Kinemaster. It is also helpful for the users that make tutorial videos or only use their audio in the video. Moreover you can also mention or point out something in your video using the texts or animated texts.
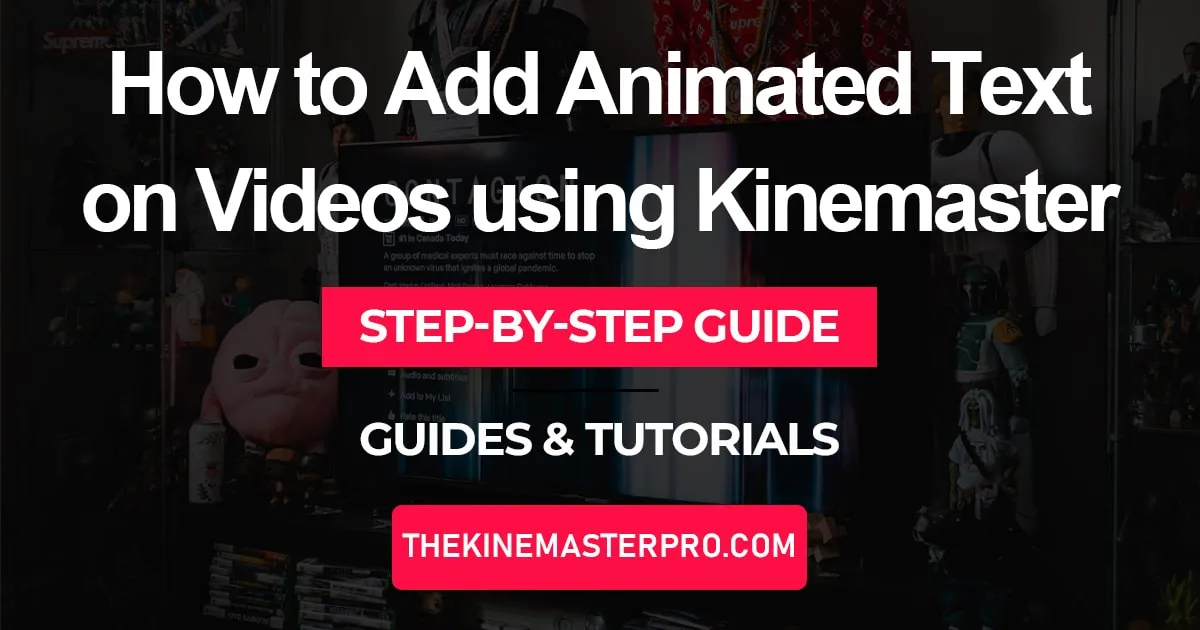
Step-by-Step Guide on how to add animated text to video using kinemaster
We have provided a complete guide below, on how to add animated text to video using Kinemaster below. Just follow these simple steps and you will be able to add animated text to video using Kinemaster. It may seem lengthy but it’s pretty simple.
Step 1. Go to the Play Store or App Store and download the Kinemaster on your device.
Step 2. After downloading make sure to sign in, cause it helps keep your data safe if you accidentally delete the application and it is also helpful for getting full access to the app.
Step 3. Then click on “Create new” to edit your new video or create a video from scratch.
Step 4. After you have clicked it, then you have to choose the ratio of your video. You will have no problem in choosing the video ratio because it has given the aspect ratio of almost all the video-sharing platforms, to help you decide conveniently.
Step 5. Then choose the video or multiple videos that you wanna edit, when you select the videos that you wanna edit, they will show on the timeline that will be on the lower half of your screen.
Step 6. After adding all the necessary videos simply click on the “ ✖ “ cross icon, it will be on the top right corner. Then the editing page will appear.
Step 7. On the editing page click on the “Layers” icon, after clicking on the layer click on the “ T ” icon to add text to your video.
Step 8. Then you have to type the text that you want to add to your video, after typing the text simply click on ‘ok’.
Step 9. Then the text will appear on the video, you can change its size, font, and change its
location to the place where you wanna add it.
Step 10. Then click on the “In animation” to add the animation of the text when it will appear, you can choose among various animation effects. After selecting the in-animation click on the “ ✔ ” mark in the top right corner and then select the “ out-animation” which will be the animation effect that will appear when the text disappears.
Step 11. After selecting the in and out animation you can also change its colors and fonts or add overlay to your texts.
Step 12. Then click on the “ ✔ ” and the text will be added to your video. You can add multiple texts to your video by repeating the same process, every text you add will appear on the timeline, you can set the period of time of its appearance and add multiple texts on a single frame.
That’s it and cool animated texts will be added to your video. It is such a convenient method which is pretty simple to use and it gives you a vast variety of options to choose from.
Add simple text to your video
If you wanna add simple text to your video without any animation. Then after adding the text to your video do not add any kind of animation simple text will be added to your video you can also customize it by changing its color and fonts.
Follow these steps to add simple and plain text to your video.
Step 1. Go to the Play Store or app store and download the Kinemaster on your device.
Step 2. Then click on the “Create new” for edit your new video or create a video from scratch.
Step 3. After that, you have to choose the ratio of your video.
Step 4. Then choose the video or multiple videos that you wanna edit, when you select the videos that you wanna edit, they will show on the timeline that will be on the lower half of your screen.
Step 5. After adding all the necessary videos simply click on the “ ✖ “ cross icon, it will be on the top right corner. Then the editing page will appear.
Step 6. On the editing page click on the “Layers” icon, after clicking on Layer click on the “ T ” icon to add text to your video.
Step 7. Then you have to type the text that you want to add to your video, after typing the text simply click on ‘ok’.
Step 8. Then choose its color or change its font style by clicking on “Aa” and the color icon for the colors. Click on ‘✔’ and the text is added to your video.
Repeat the same process to add multiple texts. It may be a little time-consuming but after seeing the results you will know that it’s worth it.
Conclusion
That’s all the necessary guide needed to add the text to your video, but you can have more edit options and some new fonts and animation effects if you subscribe to the premium or you can simply download the latest Kinemaster Pro Mod APK and use all its premium features totally for free. To read more interesting blogs visit our blog page, where we have informational guides, in-depth comparisons and latest news regarding Kinemaster.






